Start ⇒ All Programs
⇒ Visual Studio 2017
C:\ASP.NET-workspace\WebSite7\ .
C:\ASP.NET-workspace\WebSite7\WebSite7\Access\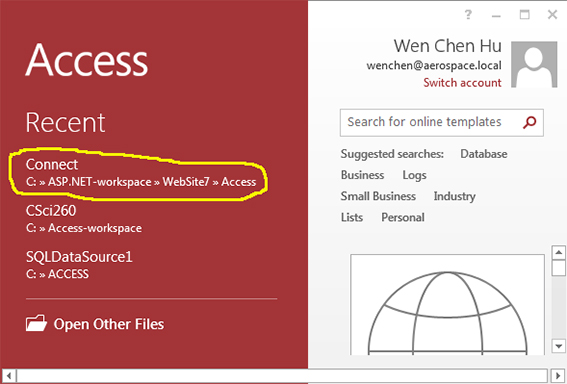
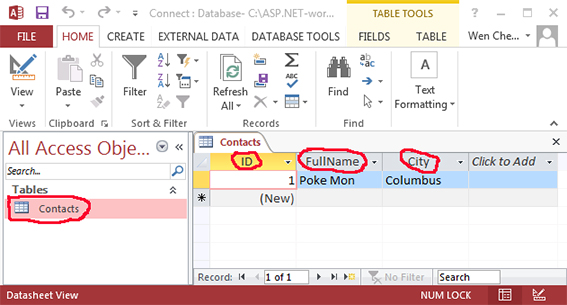
Default.aspx and Result.aspx, as follows:
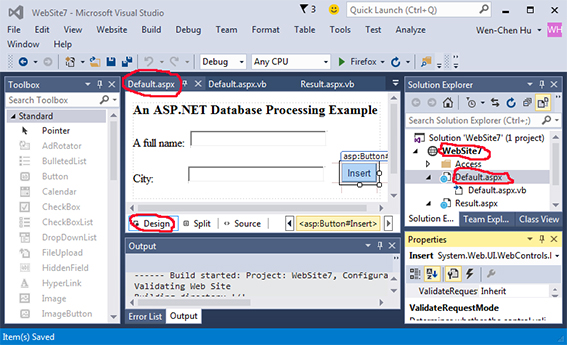
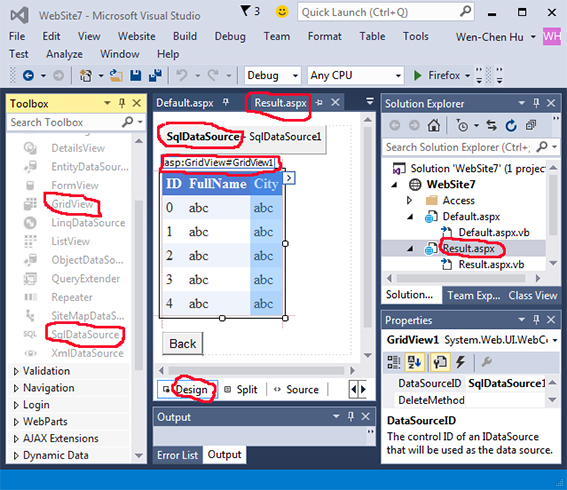
Default.aspx.cs is given as follows:
using System;
using System.Data.OleDb;
public partial class _Default : System.Web.UI.Page {
protected void Insert_Click( Object sender, EventArgs e ) {
String connString = "Provider=Microsoft.ACE.OleDb.12.0;Data Source=" +
Server.MapPath( "Access\\Connect.accdb" );
OleDbConnection conn = new OleDbConnection( connString );
String sql = "INSERT INTO Contacts( FullName, City ) VALUES( @FullName, @City )";
OleDbCommand cmd = new OleDbCommand( sql, conn );
cmd.Parameters.AddWithValue( "@FullName", FullName.Text );
cmd.Parameters.AddWithValue( "@City", City.Text );
conn.Open( );
cmd.ExecuteNonQuery( );
conn.Close( );
cmd.Dispose( );
Response.Redirect( "Result.aspx" );
}
}
The source code of
Result.aspx.cs is given as follows:
using System;
public partial class Result : System.Web.UI.Page {
protected void Back_Click( Object sender, EventArgs e ) {
Response.Redirect( "Default.aspx" );
}
}
Build ⇒ Build Web SiteIf the build is successful, close the Access and debug the web site by selecting the options:
Debug ⇒ Start Without Debugging
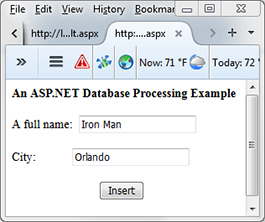
Default.aspx | ⇒ Insert ⇐ Back |
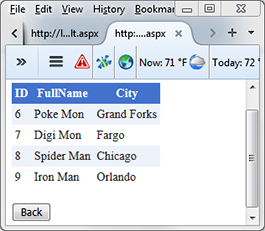
Result.aspx |
File ⇒ Open
⇒ Project/Solution...
⇒ Open (C:\ASP.NET-workspace\WebSite7\WebSite7.sln)