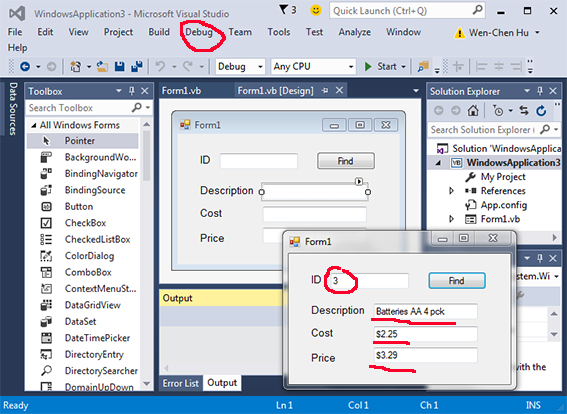Start ⇒ All Programs
⇒ Visual Studio 2015
C:\VB-workspace\WindowsApplication3\ .
C:\VB-workspace\WindowsApplication3\Access\C:\VB-workspace\WindowsApplication3\Access\Inventory.accdb,Grocery having 4 columns, ID (the primary key), Description, Cost, and Price.
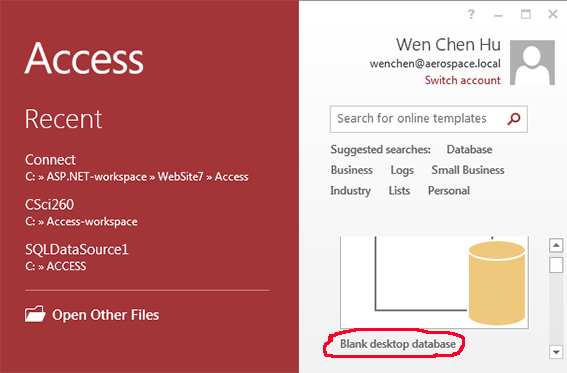
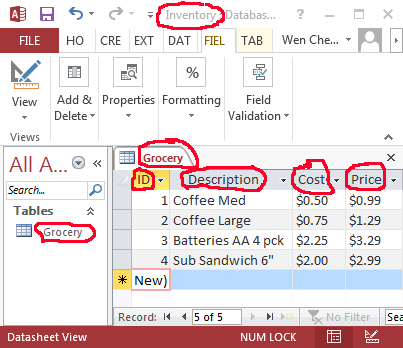
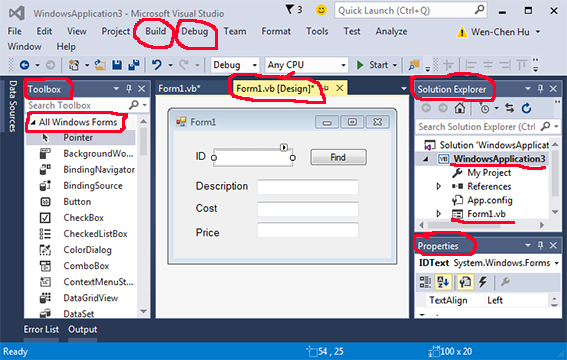
by using the panes of “All Windows Forms” of “Toolbox” and “Properties.” This user interface includes
- 4
Label, whose values of the propertiesTextareID,Description,Cost, andPrice, respectively, - 4
TextBox, whose values of the propertiesNameareIDText,DescriptionText,CostText, andPriceText, respectively, and - 1
Button, whose values of the propertiesNameandTextareFindButtonandFind, respectively.
For how to create a Visual Studio user interface, check Creating the Visual Look of Your Program: Introduction to Windows Forms.

C:\VB-workspace\WindowsApplication3\WindowsApplication3\Form1.vb
|
Imports System
Imports System.Data
Imports System.Data.OleDb
Imports System.Data.SqlClient
Public Class Form1
Dim provider As String
Dim dataFile As String
Dim connString As String
Public conn As OleDbConnection = New OleDbConnection
Public dr As OleDbDataReader
Private Sub Form1_Load( ByVal sender As System.Object, ByVal e As System.EventArgs ) Handles MyBase.Load
provider = "Provider=Microsoft.ACE.OLEDB.12.0;Data Source ="
dataFile = "C:\VB-workspace\WindowsApplication3\Access\Inventory.accdb"
connString = provider & dataFile
conn.ConnectionString = connString
End Sub
Private Sub FindButton_Click( sender As Object, e As EventArgs ) Handles FindButton.Click
conn.Open( )
DescriptionText.Clear( )
CostText.Clear( )
PriceText.Clear( )
Dim str As String
str = "SELECT * FROM Grocery WHERE (ID = " & IDText.Text & ")"
Dim cmd As OleDbCommand = New OleDbCommand( str, conn )
dr = cmd.ExecuteReader
While dr.Read( )
DescriptionText.Text = dr("Description").ToString
CostText.Text = dr("Cost").ToString
PriceText.Text = dr("Price").ToString
End While
conn.Close( )
End Sub
End Class
|
This program is to display the detailed information of a grocery item by giving its ID. For how to write a Visual Basic program, check Introduction to the Visual Basic Programming Language.
Build ⇒ Build Solution

Debug ⇒ Start Without DebuggingOne example of execution results is as follows: