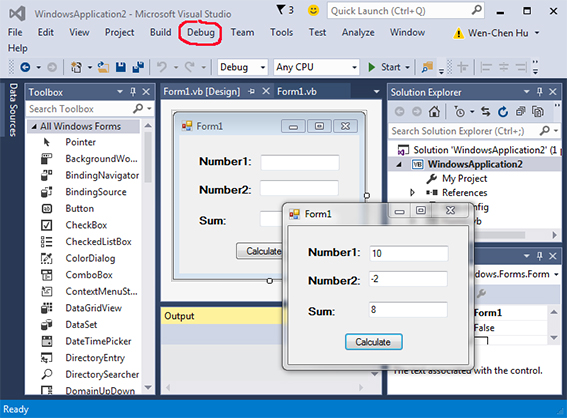Start ⇒ All Programs
⇒ Visual Studio 2015
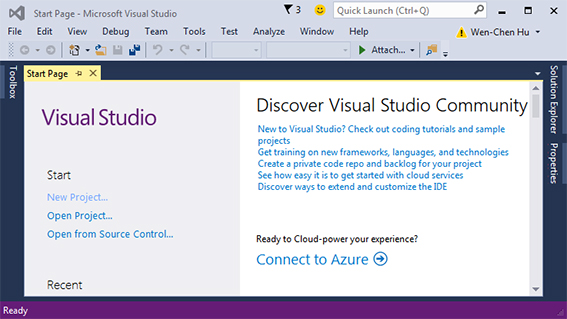
- Pick the template “Windows Forms Application” and “Visual Basic” and
- Enter a name such as
WindowsApplication2, a location such asC:\VB-workspace\, and a solution name such asWindowsApplication2.
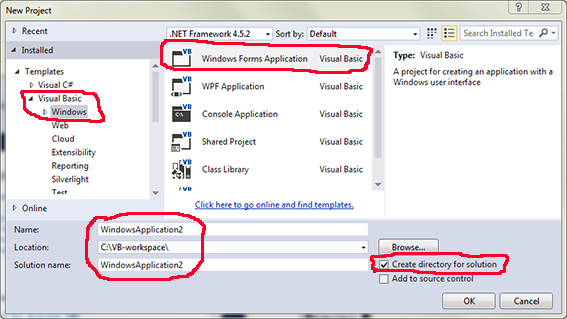
Visual Studio IDE (Integrated Development Environment) will be displayed as follows:
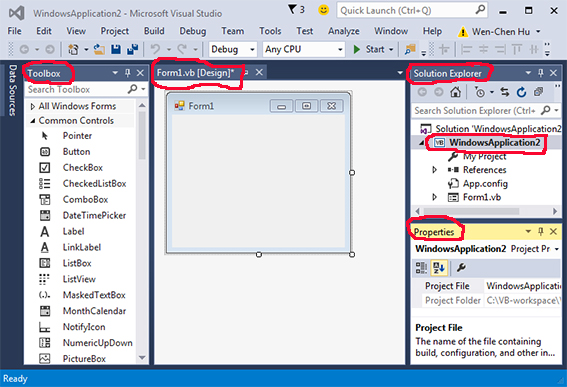
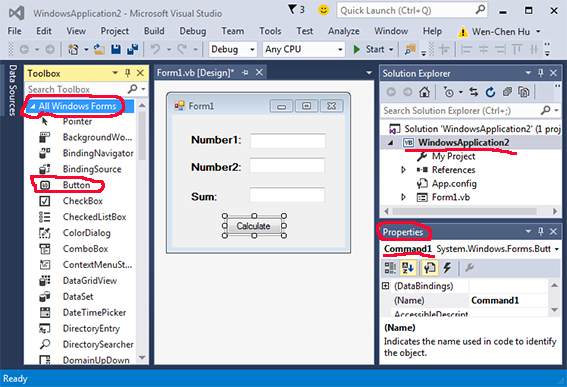
by using the panes of “All Windows Forms” of “Toolbox” and “Properties.” This user interface includes
- 3
Label, whose values of the propertiesTextareNumber1:,Number2:, andSum:, respectively, - 3
TextBox, whose values of the propertiesNameareText1,Text2, andText3, respectively, and - 1
Button, whose values of the propertiesNameandTextareCommand1andCalculate, respectively.
For how to create a Visual Studio user interface, check Creating the Visual Look of Your Program: Introduction to Windows Forms.
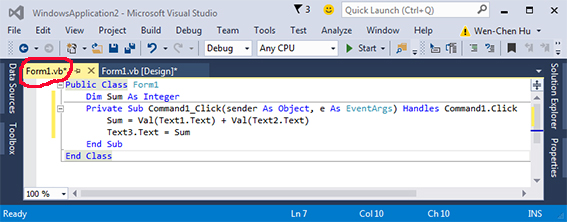
C:\VB-workspace\WindowsApplication2\WindowsApplication2\Form1.vb
|
Public Class Form1
Dim Sum As Integer
Private Sub Command1_Click( sender As Object, e As EventArgs ) Handles Command1.Click
Sum = Val( Text1.Text ) + Val( Text2.Text )
Text3.Text = Sum
End Sub
End Class
|
This program is to display the sum of TextBoxes
Text1 and Text2, whose values are entered by users, at the TextBox Text3.
For how to write a Visual Basic program, check Introduction to the Visual Basic Programming Language.
Build ⇒ Build Solution
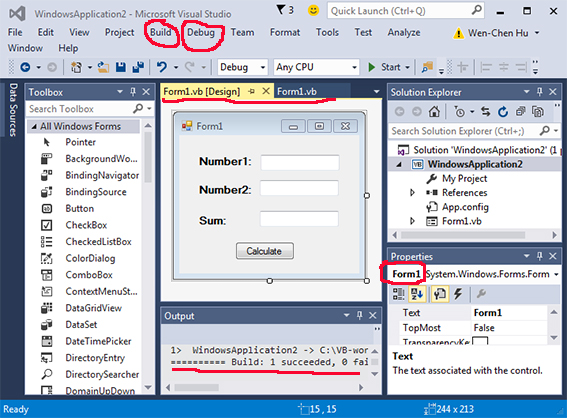
Debug ⇒ Start Without DebuggingOne example of execution results is as follows: