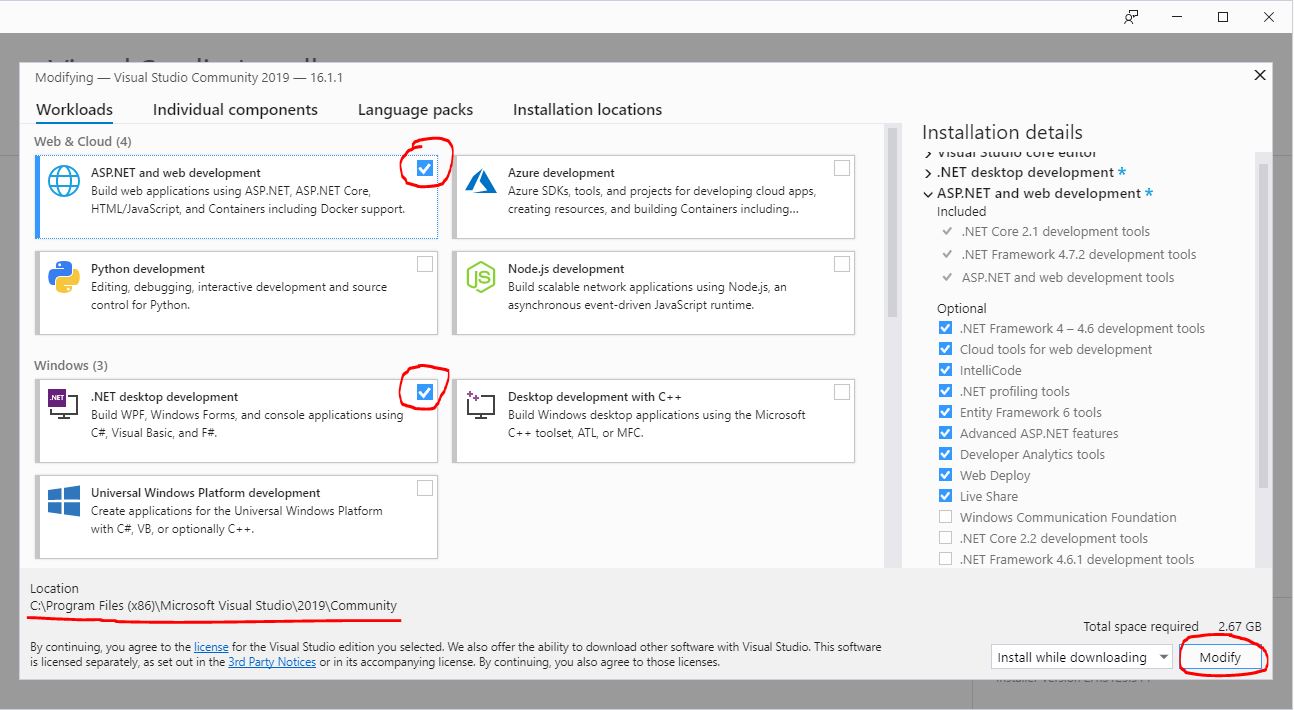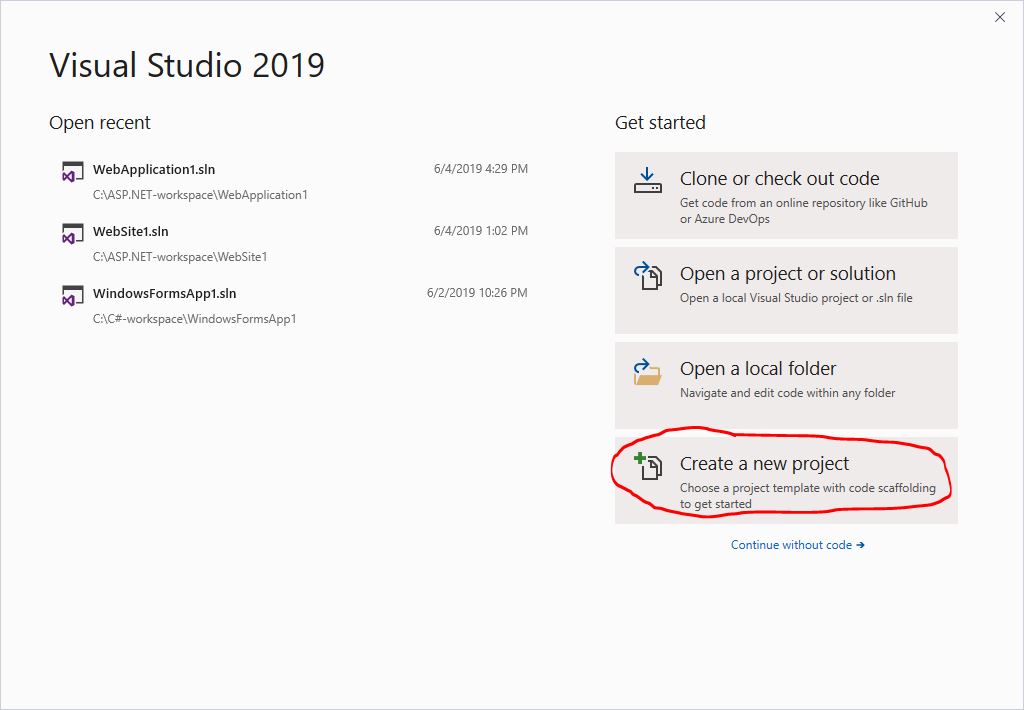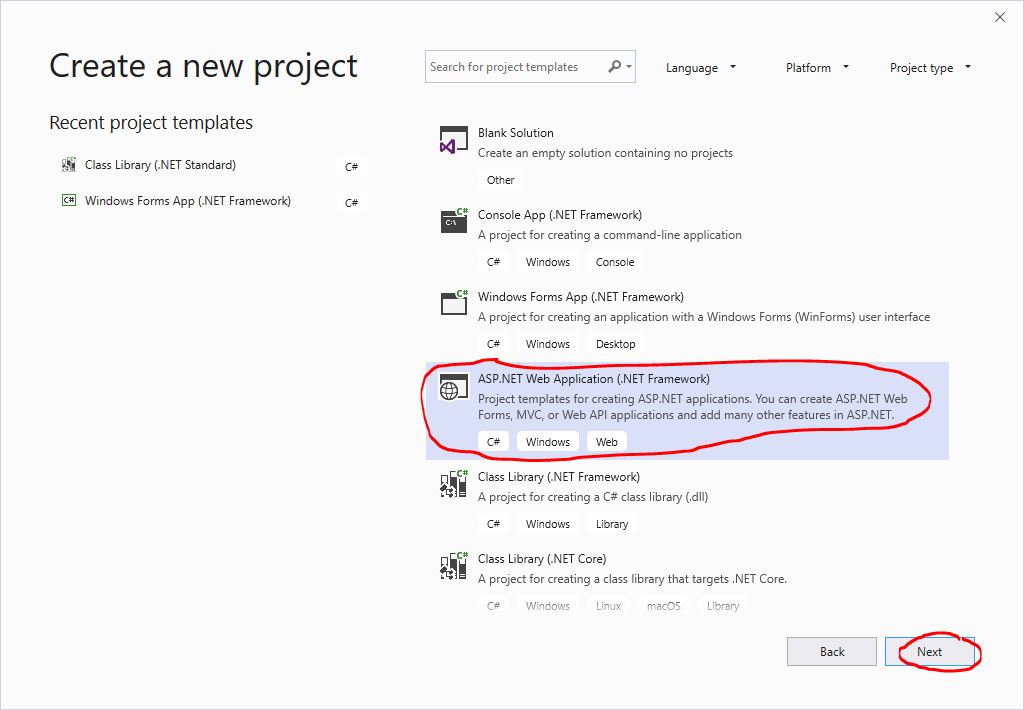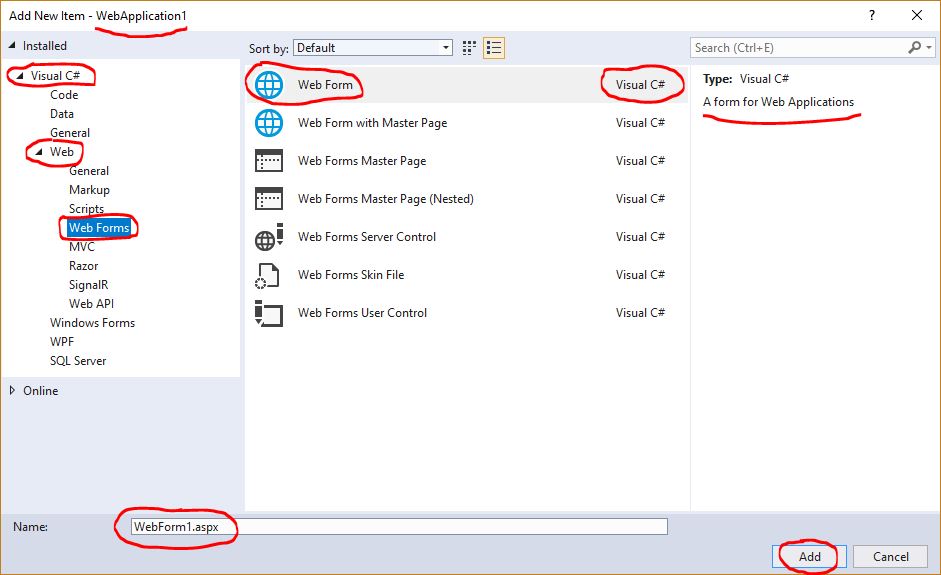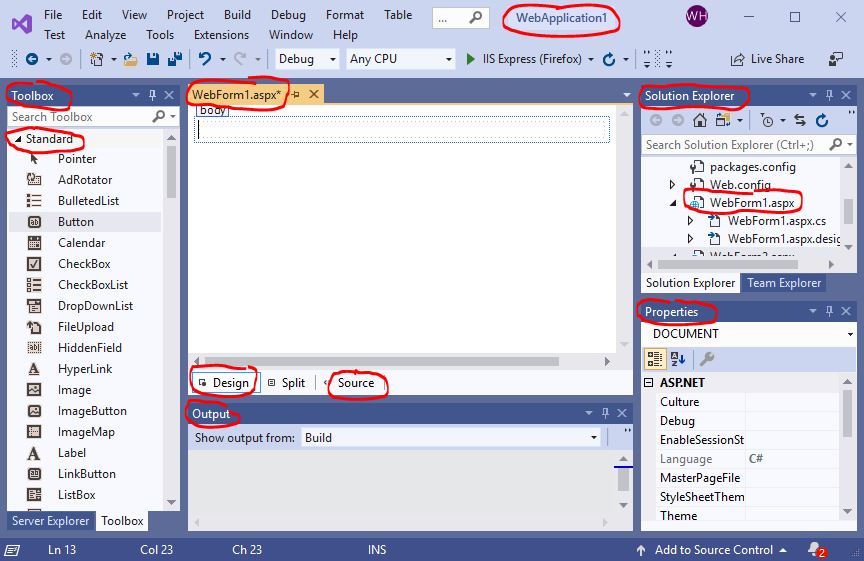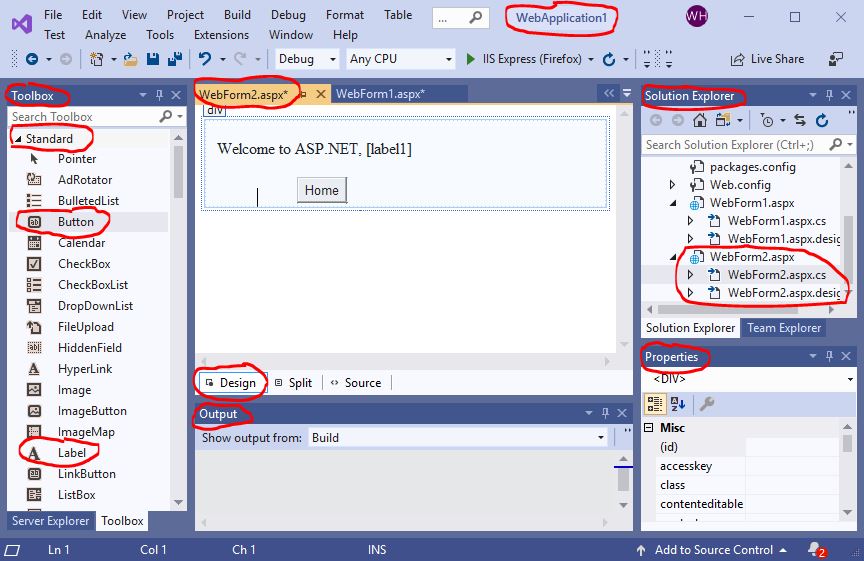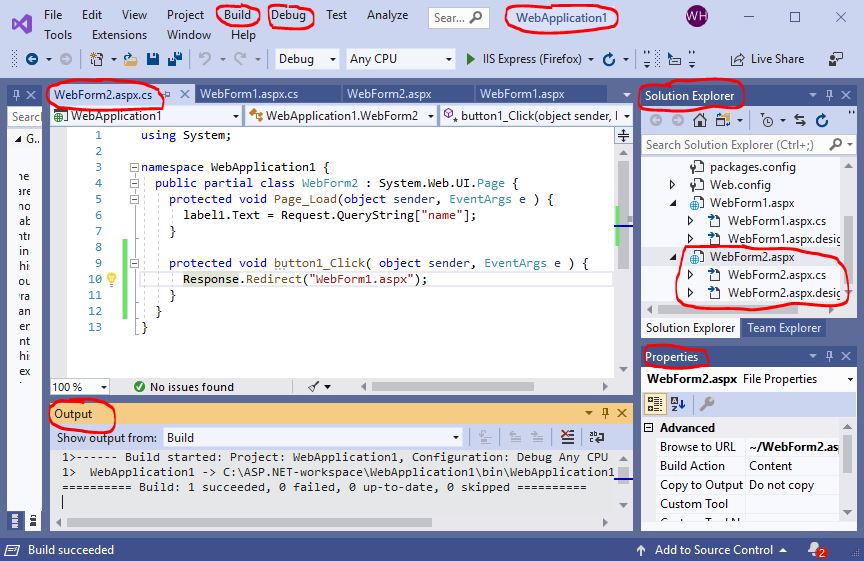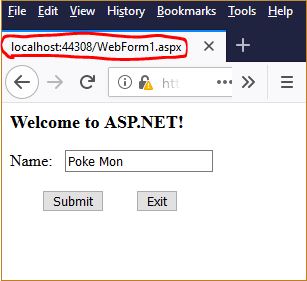- Community: Powerful IDE, free for students, open-source contributors, and individuals,
- Professional: Professional IDE best suited to small teams, and
- Enterprise: Scalable, end-to-end solution for teams of any size.
Visual Studio Community, a revamped edition of Visual Studio Professional, is free for individual. VS Community is not a trial version, nor an Express-style narrowly limited product. It is the same as Visual Studio Professional, except that it does not include the CodeLens feature, and it is activated through a Microsoft account instead of a product key.