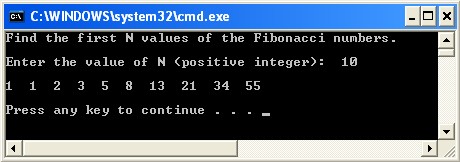Slide 3.a: Dynamic programming languages
Home

|
Slide 2.c: An assembly program Slide 3.a: Dynamic programming languages Home |

|
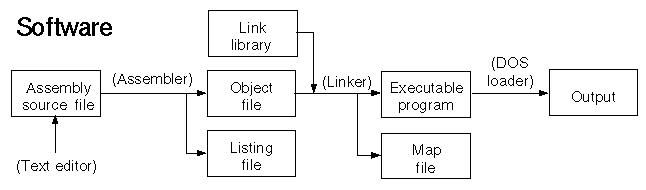
Start menu of Windows:
Start ⇒ All Programs ⇒ Visual C++ 2008 Express Edition
⇒ Microsoft Visual C++ 2008 Express Edition
|
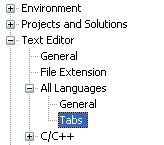
|
C:\Irvine\Examples\Project_Sample to another folder such as C:\532\exercise\1.
File ⇒ Open ⇒ Project/Solution...
C:\532\exercise\1\.
Project to expand it.
Double-click the file named main.asm to open it in the Editor window.
Use this program, a template, as a starting point to write your own programs.
Build Solution from the Build menu of Visual C++ 2008 Express.
In the Output window at the bottom of the Visual C++ Express, you should see the messages indicating the build progress such as:
1>------ Rebuild All started: Project: Project, Configuration: Debug Win32 ------ 1>Deleting intermediate and output files for project 'Project', configuration 'Debug|Win32' 1>Assembling... 1> Assembling: .\main.asm 1>Linking... 1>Embedding manifest... 1>Build log was saved at "file://c:\532\exercise\1\Debug\BuildLog.htm" 1>Project - 0 error(s), 0 warning(s) ========== Rebuild All: 1 succeeded, 0 failed, 0 skipped ==========
Start Without Debugging from the Debug menu.
The console window should appear such as: